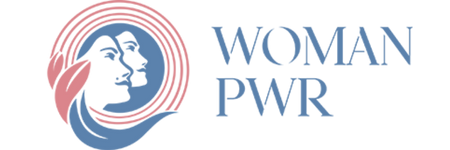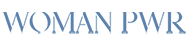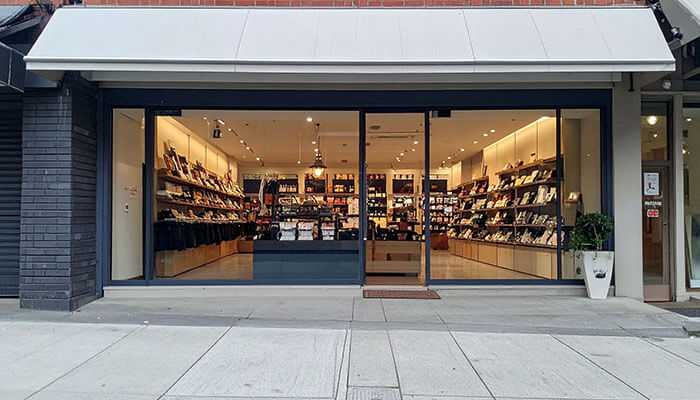Restoring your computer to a previous date in Windows 10 is an important troubleshooting step in improving performance and troubleshooting it. The Windows System Restore feature will help you by undoing any changes that may cause problems with your computer. If you’re not sure how to recycle your computer, you’ve come to the right place. In this article, we’ll recommend the best way to restore Windows 10 and introduce you to useful tools for recovering lost files. Let’s start!
Method 1: Hurry the computer back to the previous date using the system restore option.
System restore is Windows 11/10’s first line of defense for restoring to the past. Set a device restore point at any moment with this capability. System restore instructions:
- Search for “Recovery” in the control panel.
2. Select “System Restore” from “Recovery”. Select system file recovery. Click “OK” to begin.
3. Choose a return point from the item and click “Next”.
4. Check the recovery point details and click “Finished” to restore.
Method 2: The system restores the computer to the previous date in safe mode.
Safe Mode is another approach to restoring your computer. This diagnostic mode fixes multiple computer issues. Use safe mode to restore your computer:
1. Open your computer and press the power button three times to stop the startup process.
2. A blue screen entitled “Advanced Repair” will appear. Select “Problem Solving” and click “Avanced Options”.
3. From the troubleshooting screen, select “Start Settings”
4. Restart your computer to enter Safe Mode
5. Once in Safe Mode, go to the Control Panel and follow the steps mentioned earlier to restore your Windows PC to a previous date.
Method 3: Boot the computer in recovery mode and restore it to the previous date.
If safe mode does not help restore your computer to the previous date. Using boot disk for recovery is a recommended option. This method requires a boot drive to enter recovery mode and restore it. Follow these steps:
1. Enter Windows Installation or Recovery Disk
2. Change the BIOS settings to make the boot drive the main boot device. Save changes and restart your computer.
3. Click on “Next” until you see the “Repair Your Computer” option in the lower left corner.
4. Click “Problem Solving” and then click “Advanced Options”.
5. Select “System Recovery” from the “Advanced Options” screen. This will open the system recovery window of the control panel. Procedure to recover your PC using method 2.
Method 4: Upgrade your PC to a previous date using CMD.
The Windows 10 command manual also allows you to recover your previous system. Using the installation drive or recovery disk, you can restore your computer settings to its previous state. Here’s how:
1. Enter the boot drive into your PC and access the BIOS settings to make the necessary changes. Save the changes by pressing F10.
2. Click on “Next” until you access the “Repair Your Computer” option.
3. In the system recovery screen, click on “Problem Solving” and then select “Advanced Options”.
4. Boot in Command Prompt in Windows 10 and run “rstrui.exe” by entering the command and pressing Enter.
5. GUI Restore will enable you to follow the standard steps to restore your computer to the previous date.
Recovering lost files with data recovery software:
If you are looking to recover lost files on your Windows 10 or 11 system, there is always the risk of losing data accidentally during the process of restoring your computer to the previous date. This may include important documents or beloved memories, but don’t worry. We have a solution for you! We recommend using WinfrGUI as an easy-to-use graphical interface for Windows file recovery. This tool makes the recovery process easier without requiring complicated commands or parameters.
Why choose WinfrGUI for data recovery?
WinfrGUI moved out as a free file recovery software due to its simplicity and efficiency. Here’s what makes it different:
 Easy to use: WinfrGUI has an easy-to-use graphical interface making the recovery process easy even for new users.
Easy to use: WinfrGUI has an easy-to-use graphical interface making the recovery process easy even for new users.
 Comprehensive Recovery: Whether it’s a document, media file, or log, WinfrGUI supports various file types to make sure no valuable information is left behind.
Comprehensive Recovery: Whether it’s a document, media file, or log, WinfrGUI supports various file types to make sure no valuable information is left behind.
 Performance: With a strong scanning algorithm, WinfrGUI quickly finds and recovers lost files, reducing recovery time.
Performance: With a strong scanning algorithm, WinfrGUI quickly finds and recovers lost files, reducing recovery time.
 Pre-scan function: To ensure the correctness of the recovery process, WinfrGUI allows you to view items that can be deleted before starting recovery.
Pre-scan function: To ensure the correctness of the recovery process, WinfrGUI allows you to view items that can be deleted before starting recovery.
How to use WinfrGUI to recover your files in Windows 10/11:
Follow these simple steps to use the power of WinfrGUI for file recovery:
1. Start WinfrGUI on your computer and select a drive with missing files.
2. Starting the scan process allows WinfrGUI to quickly find deleted or missing files. You can also use filters to reduce your searches.
3. When the scan is complete, check the recovered files to verify their integrity.
4. Select the files you want to recover and choose a safe place to store them.
With WinfrGUI, recovering lost files on Windows has never been easier. Let go of data problems and enjoy a smooth recovery experience with the power of Winfr GUI.
Conclusion
To sum up, the ability to restore windows 10 to previous date can be a lifesaver when encountering problems on your Windows 10 or 11 computer. It is a good practice to create recovery points on a regular basis to make sure you are ready for any future bugs and remember that if you want to recover lost data before performing a system restore, WinfrGUI is a simple tool that can help you get various types of files.
If you have more questions about restoring your computer to a previous date, please see the FAQ below:
Frequently Asked Questions:
Q: How can I fix a system restore problem in Windows?
A: There are many ways to fix a system restore startup problem in Windows, such as using a restore system in safe mode or using Windows commands. You can also restore your computer using a boot disk.
Q: Can I restore Windows 10 to the previous date?
A: Yes, Windows 10 has various methods for recovering to the previous date including safe mode restore, bootable drives, and instructions.
Q: What if I don’t have a refund point? Can I still restore my computer to the previous date?
A: If you don’t have a refund point, you can still restore your computer to the previous date using System Image Recovery. (if you have created one). Another way you can use third-party recovery software such as WinfrGUI to recover data.
Q: Why can’t I reset my PC as yesterday?
A: There are many reasons that make a recovery to a previous date impossible. It may be because there is no recovery point or system recovery option locked. In some cases, users may encounter recovery problems.
The post How to Restore Windows 10 to Earlier Date first appeared on Tycoonstory Media.
Source: Cosmo Politian